The Toolbar
Everything you can do with the right-hand toolbar in PVFARM
On the right hand side of your screen in PVFARM (and in this article) you will see a toolbar, it provides quick access to tools for adding objects, editing, selecting, toggling visibility, and managing camera perspectives. This article will detail each tool available. Note that often you will see an alternate way to access these functions by pressing certain keys, you can also see all of the keys available here.
1. The Plus Sign (Adding Objects) 
- Boundary Tools
-
"Boundary"
-
Add boundaries manually by putting down specific points.
-
-
"Around Selected"
-
Create a boundary around a selected object.
-
Can be useful for creating offsets of existing boundaries.
-
- "By Hierarchy": Choose combiner box the inverter or the inverter
-
"Based on Terrain Elevation": Create boundaries based on the terrain’s elevation.
-
"Based on Terrain Slope": Create boundaries based on the terrain’s slope. Choose from drop down from NS and EW slope
- "Based on Terrain Cutfill": Create boundaries based on the cutfill on the terrain
-
- Road Tools
-
"Road": Generate a road directly.
-
"Around Selected": Create a road around an existing boundary. (Not usable anymore after the update)
-
- "SAT (Single-Axis Tracker):
- Opens the creation wizard for a new SAT object
- Fixed Tilt
- Places a Fixed Tilt object in the center of your scene
- Trench Tool"
-
Similar to road tools, used for drawing out trenches based on user-defined points.
-
- "Clone Selected as Array"
-
Clone a object with configurable X/Y counts and offsets.
- "relativeToBbox" at the top refers to whether the offset measurements are from the edge of the item or the center. For example in the image below 3.2808 ft refers to the distance from glass to glass.

-
- "Add to Catalog as a BIM Asset"
-
Integrates objects into your BIM asset catalog (see additional articles for more details).
-
2. The Pencil Icon (Editing Options) 
-
Basic Editing
-
Undo/Redo: Quickly revert or reinstate actions.
-
-
Gizmo and Points
-
Show Move Gizmo: Toggle the move tool (alternative to pressing T).

-
Edit Points: Activate point editing (alternative to pressing Tab).
-
-
Road and Boundary Editing
-
Trim Roads by Boundaries: Trim roads so they do not extend beyond selected boundaries.
-
Offset Boundary: Redraw boundaries with an added offset; option to clone or simply modify.
-
-
Block Numbering and Hierarchy Management
-
Renumber Blocks: Resync numbering for selected blocks.
-
Parent-Child Hierarchy:
-
Set Last Selected as Parents
-
Clear Parent: Remove or reassign parent-child relationships.
-
Delete Children Wires: Remove wiring between parent and child objects.
- This could be used to remove wires from a single block instead of the whole site.
-
Move Parents Only: When moving objects, only the parent moves while children remain static.
-
-
-
Grid and Orientation Settings
-
Snap to Grid: Enable snapping to the defined grid (grid size is shown at the bottom).
-
Orientation: Toggle between global and local orientations.
-
Pivot Options: Adjust pivot settings (box, origin, manual) for better control in 3D space.
-
3. The Arrow Icon (Selection Options) 
- Selection Functions
-
Select All: Quickly select all objects.
-
Select Within Boundaries: Limit selections to specific areas.
-
Page Up/Page Down: Toggle selection between parent and child objects in the hierarchy.
-
- Advanced Selection Tools
- Property Value Selection: Use Shift+S to select objects based on their property type.
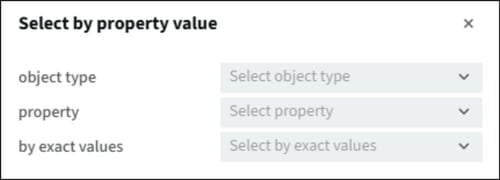
-
-
Invert Selection: Reverse the current selection.
-
Clear Selection: Deselect all selected objects.
-
4. The Eyeball Icon (Visibility & Colorization) 
-
Visibility Controls
-
Show All/Isolate: Toggle between isolating a block and showing all objects (also available via Control H).
-
-
Colorization Options
-
Colorize Hierarchy: Apply color coding to hierarchy elements.
-
Colorize Trackers by Position: Attempt to color-code trackers by their spatial arrangement.
-
Clear Colorization: Reset the color scheme to a neutral view.
-
-
Annotation and Rendering
-
Show Annotations Toggle: Turn annotation numbers on or off.
-
Zoom to Cursor: Focus on the cursor location (further details to explore).
-
Show Tracker Piles Markup: Display additional tracker pile information.
-
Horizontal Pivot Mode: Adjust horizontal pivot and other rendering settings (recommended to keep defaults).

-
5. The Camera Icon (View and Perspective) 
-
Camera Controls
-
Undo/Redo Camera Movements: Correct any unwanted camera adjustments.
-
Focus Selected: (F button) Zoom in on selected objects.
-
Focus Single/Next/Previous: Navigate through objects in sequence.
-
-
Perspective Options
-
Toggle Perspective: Use the 0 key (numpad) to switch between perspectives.

-
Home View: Quickly revert to a standard ISO view using Control F.
-
Preset Views: Access top, bottom, front, back, right, and left views (also represented in a compass-like tool).
-
-
Screenshot Capabilities
-
Top View Screenshot: Capture a top-down image.
-
Current View Screenshot: Generate a PNG screenshot of the current view.
-
-
Additional Camera Functions
-
Toggle Perspective Mode: Useful for correcting boundary alignments.
-
Show All Button: Quickly undo any isolation and display all objects.
-
Crop Option (C Button):
-
Measurement Tool: Enclose an object with a box that displays its measurements and related terrain details.
-
-
Quick Focus Selected: A dedicated button to focus on the selected object.
-
6. The Rest (Shortcuts)
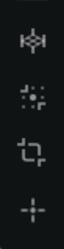
-
- First Symbol= Toggle Perspective (Num Pad 5/0)
- See part 5 Above
- Second Symbol= Isolate (Shift+H)
- See part 5 above
- Third Symbol= Crop (C)
- Note that this crops your view, it does not make any permanent changes to anything in your scene.
- Fourth Symbol= Focus Selected (F)
- See part 5 above
- First Symbol= Toggle Perspective (Num Pad 5/0)
.png?width=200&height=98&name=Horizontal%20PVFARM%20Logo%20(Small).png)